티스토리 뷰
윈도우 업데이트 실패의 주요 원인

윈도우 업데이트 실패는 다양한 원인으로 발생할 수 있습니다. 대표적인 이유로는 다음과 같은 문제가 있습니다:
- 업데이트 설치 중단 또는 오류 코드 발생: 특정 오류 코드(예: 0x80070057, 0x800f081f)가 나타날 수 있습니다. 이는 시스템 파일 손상이나 누락된 업데이트 파일 때문일 수 있습니다.
- 네트워크 연결 문제: 불안정한 인터넷 연결은 다운로드 및 설치 과정을 방해할 수 있습니다.
- 디스크 공간 부족: 업데이트를 설치할 충분한 디스크 공간이 없으면 실패할 가능성이 높습니다.
- 시스템 파일 손상 또는 충돌: 손상된 시스템 파일이나 설치된 프로그램 간의 충돌로 인해 문제가 발생할 수 있습니다.
윈도우 업데이트 오류 코드별 해결 방법

특정 오류 코드를 기반으로 문제를 해결하는 방법은 다음과 같습니다:
| 오류 코드 | 원인 | 해결 방법 |
|---|---|---|
| 0x80070057 | 잘못된 매개변수 | SFC 및 DISM 명령어 실행 |
| 0x800f081f | 누락된 구성 요소 | Windows 구성 요소 초기화 |
| 0x80240034 | 다운로드 실패 | 네트워크 연결 확인 및 캐시 초기화 |
SFC 및 DISM 명령어 사용법
sfc /scannow 입력 후 실행하여 시스템 파일을 검사합니다.DISM /Online /Cleanup-Image /RestoreHealth 명령어를 실행해 손상된 이미지를 복구합니다.
네트워크 문제로 인한 업데이트 실패 해결하기

네트워크 연결 문제는 윈도우 업데이트 실패의 주요 원인 중 하나입니다. 이를 해결하기 위해 다음 단계를 따라보세요:
디스크 공간 부족 문제 해결하기

디스크 공간 부족은 업데이트 설치 실패의 흔한 이유입니다. 아래 방법으로 공간을 확보하세요:
- 시작 메뉴에서 "디스크 정리"를 검색 후 실행합니다.
- "Windows 업데이트 정리"와 "임시 파일" 항목을 선택하여 삭제합니다.
- 설정 → 앱 → 앱 및 기능에서 사용하지 않는 프로그램을 삭제합니다.
- 외장 하드 드라이브나 클라우드 스토리지로 대용량 파일을 옮깁니다.
시스템 파일 복구로 업데이트 문제 해결하기

손상된 시스템 파일은 윈도우 업데이트 실패의 주요 원인입니다. 이를 복구하려면 아래 단계를 따르세요:
- 관리자 권한으로 명령 프롬프트를 열고
sfc /scannow를 입력합니다.
DISM /Online /Cleanup-Image /RestoreHealth명령어를 실행하여 손상된 이미지를 복구합니다.
윈도우 업데이트 설정 최적화 방법

업데이트 설정을 최적화하면 향후 문제 발생 가능성을 줄일 수 있습니다:
- 설정 → 업데이트 및 보안 → 고급 옵션에서 자동 업데이트가 활성화되어 있는지 확인합니다.
- Microsoft의 윈도우 업데이트 카탈로그에서 필요한 업데이트를 직접 다운로드하여 설치합니다.
- 설정 → 업데이트 및 보안 → 업데이트 기록 보기에서 이전에 실패한 항목을 점검합니다.
추가적인 팁과 주의사항
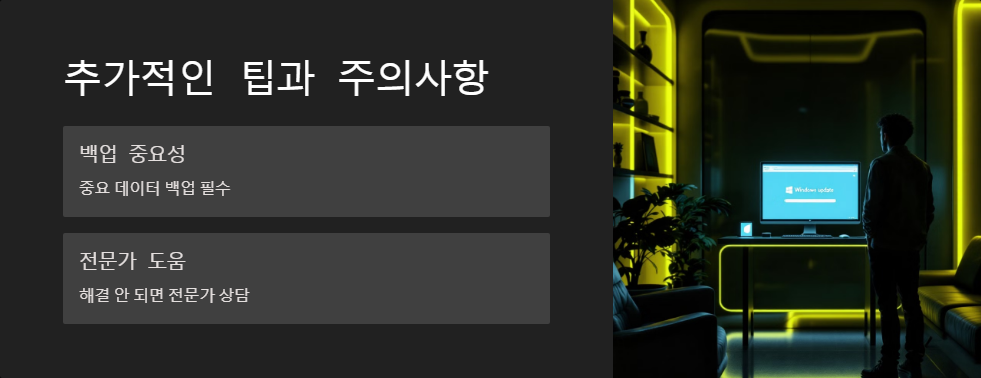
- 백업 중요성: 모든 작업 전에 중요한 데이터를 백업하세요.
- 전문가 도움 요청: 위 방법으로 해결되지 않으면 전문가의 도움을 받는 것이 좋습니다.

